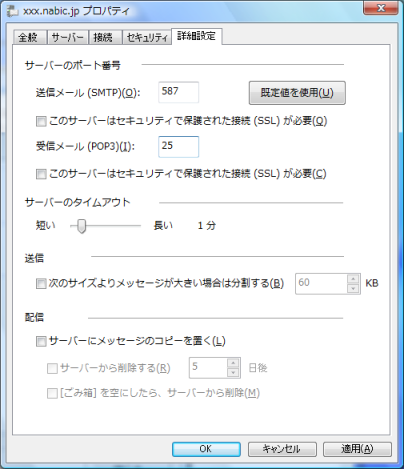各種マニュアル
ホーム > 各種マニュアル一覧 > 【Windows メール】
【Windows メール】
1.「Windows メール」を起動します。
2.「Windows メール」が起動しましたら、メニューより「ツール(T)」をクリックし、「アカウント(A)」を選択します。
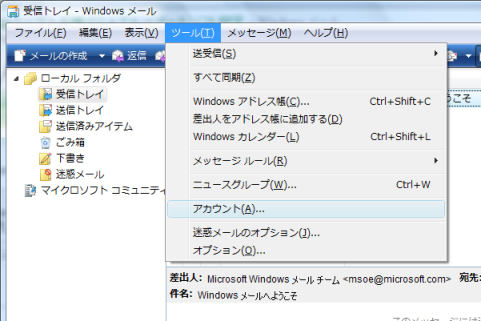
3.「インターネットアカウント」の画面が表示されましたら、右上の「追加(A)」ボタンをクリックします。
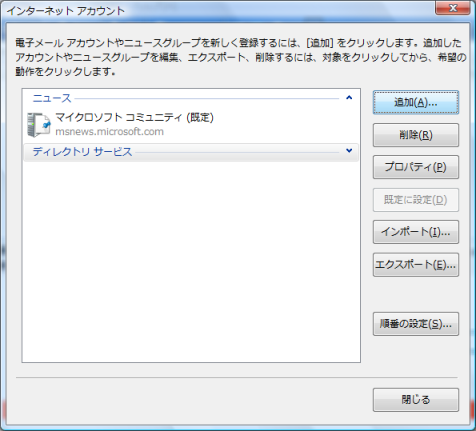
4.「アカウントの種類の選択」の画面が表示されましたら、「電子メールアカウント」を選択し「次へ(N)」ボタンをクリックします。
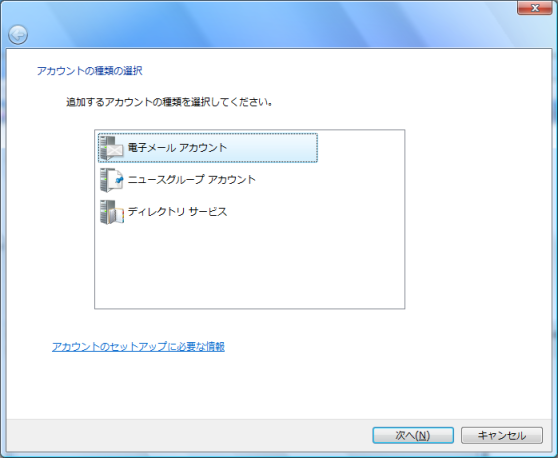
5.「名前」の画面が表示されましたら、「表示名(D)」の入力欄に、お名前など任意の文字を入力し「次へ(N)」ボタンをクリックします。
※メール送信時に相手の方へ表示される名前になります。
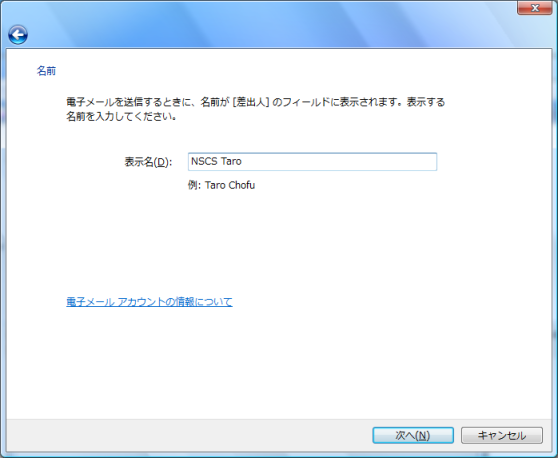
6.「インターネット電子メールアドレス」の画面が表示されましたら、「電子メールアドレス(E)」の入力欄に、ご利用される電子メールアドレスを半角英数字で入力し「次へ(N)」ボタンをクリックします。
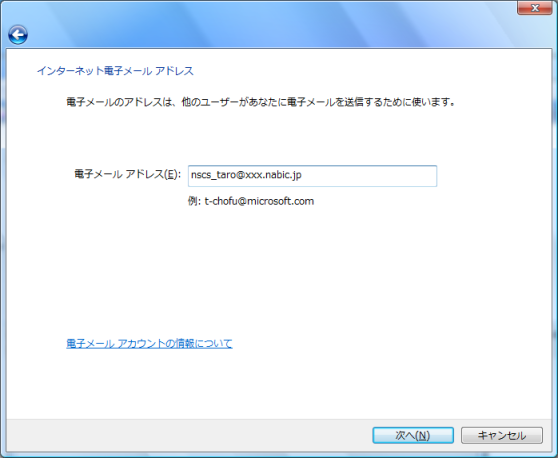
7.「電子メールサーバーのセットアップ」の画面が表示されましたら、以下のように入力して「次へ(N)」ボタンをクリックします。
電子メールサーバーの種類(S)
POP3を選択
受信メール(POP3、またはIMAP)サーバー(I)
POP3サーバー名を半角で入力(サーバー名は設定完了書をご確認下さい。)
送信メール(SMTP)サーバー(O)
SMTPサーバー名を半角で入力(サーバー名は設定完了書をご確認下さい。)
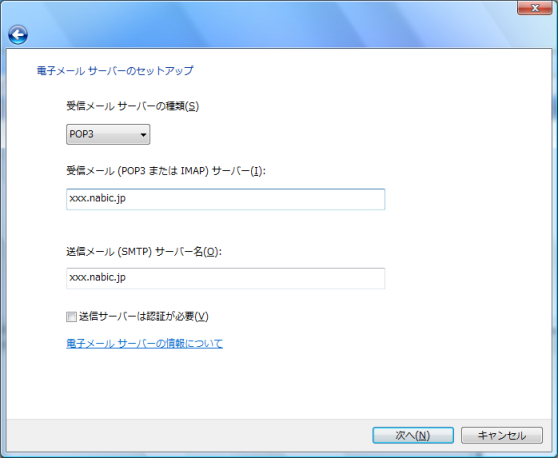
8.「インターネット メール ログオン」の画面が表示されましたら、以下のように入力して「次へ(N)」ボタンをクリックします。
ユーザー名(A)
ご利用される電子メールアドレスを半角英数字で入力
パスワード(P)
メールパスワードを半角英数字で入力
パスワードを保存する(W)
チェックを入れる
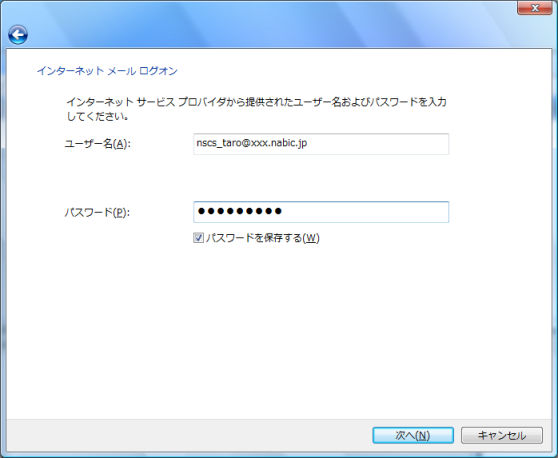
9.「設定完了」の画面が表示されましたら、「完了(F)」ボタンをクリックします。
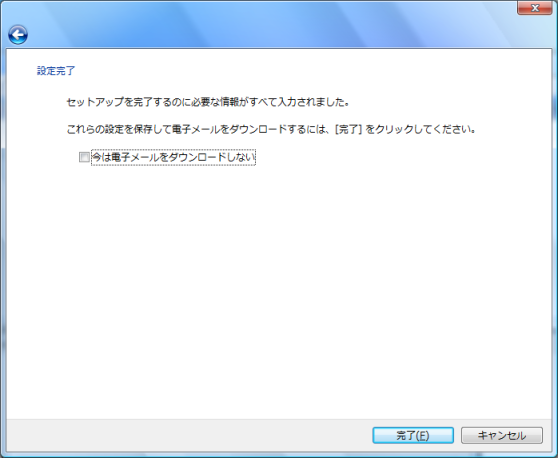
10.「インターネットアカウント」の画面が表示されましたら、設定したメールのアカウントを選択して「プロパティ(P)」ボタンをクリックします。
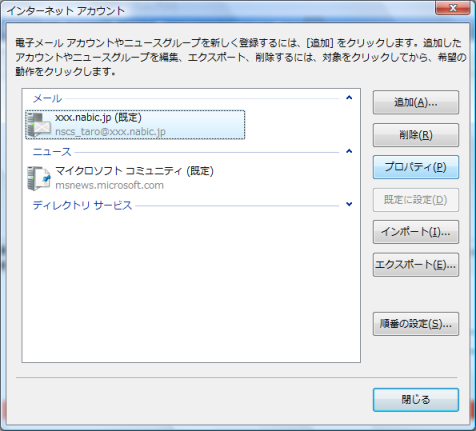
11.「サーバー」タブを選択し、「送信メールサーバー」項目の「このサーバーは認証が必要(V)」にチェックを入れます。
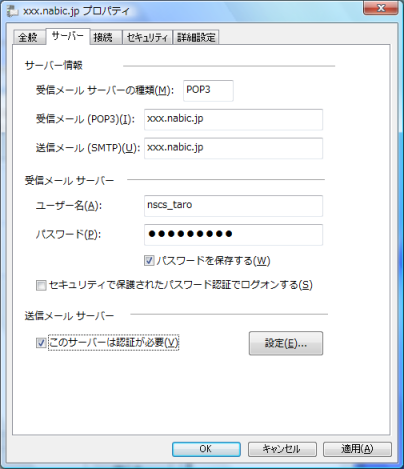
12.「詳細設定」タブを選択し、「サーバーのポート番号」項目の「送信メール(SMTP)(O):」を「587」に書き換えます。「OK」ボタンをクリックし、続いて「閉じる」ボタンをクリックして設定は完了となります。